Whether you’re a Scrivener power user or a beginner, there are a few things Scrivener can do that you probably can’t do without . . . once you know what they are.

Am Researching…with Scrivener | Jann Alexander © 2017
1. Scrivener can take dictation.
Why this is so sweet for writers who are researching: There’s still a world of great reference material that exists in book form, and you can’t import it as a PDF or a webpage, nor can you copy and paste it into Scrivener. You have to read the books, highlight or post-it note the relevant passages, then type the information into Scrivener. Or do you?
Actually, you can read aloud and let Scrivener do the typing for you: On your Mac, set up Dictation in Keyboard in the System Preferences to look like so. (Click the screenshot for the full details from Apple, including why you may want to select Use Enhanced Dictation.) Then go to a Scrivener text field and set your cursor within it, choosing an insertion point where you’d like your spoken text to start. Hit the Function key twice: Fn Fn (press the Fn key two times). Your Mac will show you a microphone pop-up, and you’re ready to begin speaking.

How well will it work? You’ll probably need to go back into your dictated text to clean it up a bit, until Dictation gets good at understanding you, and you get the hang of giving commands like New Line, or New Paragraph, or End Quote and so on. You can find all of the commands, including punctuation, typography, formatting, mathematical, and more, at Apple Support. Since I don’t mind reviewing and correcting the dictation text—it reinforces my recall—I don’t think that requires much effort. But your mileage may vary.
How you can lighten your workload even more: Of course, you don’t need to restrict Dictation to your Scrivener Research folder.
You can speak dialogue as you write your novel, since your speech may sound more natural than your typed words.
You might prefer an ergonomic break from sitting in your chair, since you can dictate while you’re standing or moving around.
If you come to love using Dictation, you can dictate commands that let you move around within the Scrivener workspace.

Scrivener takes a memo just like a street scribe (ca 1865 Wiki Commons)
Writing tip: Scrivener can take a memo like a street scribe.
2. Scrivener can find the words you overuse.
What makes you think I overuse words? Because I do. Chances are, you do too (unwittingly, of course). You probably have a few favorites you use over and over and over again, to the chagrin of your loved ones. Seems I did, until I began using Scrivener’s Word Frequency function. In fact, the word I seemed to use a lot was . . . seems. Seems I was overdoing it.
How you can check to see if you’re an Uber-User of a few words: It’s easy. With a chapter or scene selected in the Binder, choose Project from the nav bar, then Text Statistics. Click the arrow for Word Frequency to show your word usage.
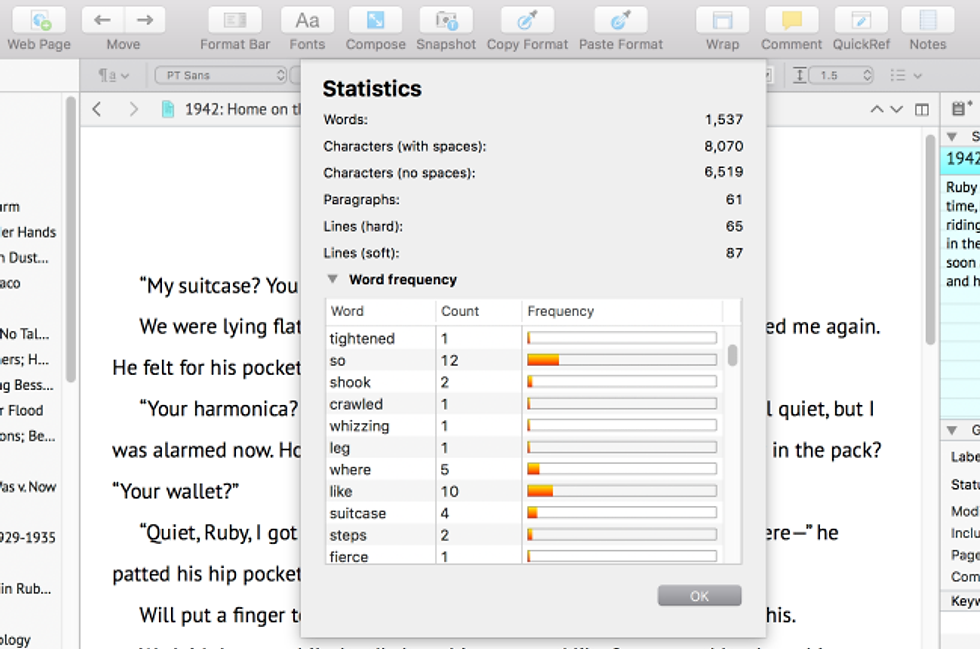
Are you repeating yourself? So? Like, where?
Where your discovery may lead you: Don’t panic if you see forty instances of ‘hers.’ You can disregard pronouns and prepositions. Proper names? Depends; your usage may vary. But if there are some words you’re overusing (given the word count of your chapter or scene), you can do a Search for them and decide what to substitute. Thesaurus.com stands ready to help.

Now that seems a little repetitive (giphy.com)
3. Scrivener can convert web pages into text.
Why this is such a neat trick: Importing web pages into Scrivener is a fantastic feature, and it was so fun that I began dragging sites in with abandon. However, there were some repercussions.
Your Scrivener file can get bloated from all the web weight. (That’s one reason it takes longer and longer to save.)
Websites can remove content over time, and if you’re counting on clicking a link for your information, you might be sadly disappointed to land on a 404 page.
You’ve captured the front page of an entire website that you can’t access within Scrivener. Any link you click will take you right on out of your sheltered Scrivener environment—and back to the big, bad web.
You’ve also captured a lot of information you don’t need, like “What’s Trending Now” and “From Around the Web,” when all you really need to know is contained in four graphs on the main page.
But you can grab and keep only the info you need: Convert the web page you’ve imported into Scrivener to text. It will reduce Scrivener’s file size, and give you text you can edit, copy, paste, format, whatever you like without leaving the Scrivener shelter.
Not yet convinced about Scrivener? Read Debunked: Top Five Excuses Writers Give For Not Using Scrivener
How you can convert a web page to text inside Scrivener: Take care when you try this the first time; once you convert a web page to text, you can’t undo it.
First, select and duplicate your web page in the Binder.
Next, with your duplicate selected, choose Documents from the nav bar, then Convert, and click on Convert Web Page to Text.
Finally, clean up your new text page a bit. The photos will be retained, even the links within the converted text, but there will be headers, footers, social media buttons, and more garbage that you don’t need, so just delete those.
Optional: Select all of the remaining text and format it to a simpler, smaller font.
Behold a before and after example, using a History Channel web page. One caveat: this trick won’t work for every web page, especially if it is visually rich or complex. (But that’s why you created a duplicate before you began.)

From web page to text: Before converting

From web page to text: after converting and cleanup
Are you happy with your web-to-text conversion? Doesn’t that photo look a bit large to you? Yep, me too. You can right-click it to scale it down. Now, if you’re pleased with the converted page, move the original web page to the Trash and empty it. Then revel in how much more nimble your Scrivener saves will become, and how easily you can see the important parts of that website—with the ability to add, copy, edit, etc.
Where you’ll find the link to your original website: Never fear, it’s been saved for you, automatically. Look for the link in your Inspector, in the Document References pane, where Scrivener has included it for you. Handy, isn’t it?

The Inspector’s job: to keep links handy
If you’re a learn-by-doing type, as I am: I’d love to hear how you use Scrivener. I live for discovery, and I love to share. As I keep organizing my research for my historical fiction novel, I’ll keep sharing what I learn.
What else can Scrivener do for you that I haven’t thought of?
You can read up on its features and download a free trial of Scrivener HERE (I don’t get a dime, I’m just one of the legions of fans). Whenever you decide to purchase Scrivener, you can frequently find a coupon code for savings.
Comments